在上一篇文章白嫖微软云(一):申请Azure学生订阅中介绍了如何申请Azure的学生订阅,学生订阅中包含了100美金和两台虚拟机(linux和windows)一年的使用时长。需要注意的是,需要选定要特定的配置,不然会产生额外的费用,不过一般问题不大,毕竟还有100美金的额度。
在这篇文章中,介绍虚拟机的创建以及部分服务的部署。
一、虚拟机创建
Linux虚拟机
1、虚拟机配置
在微软云首页,点击虚拟机。
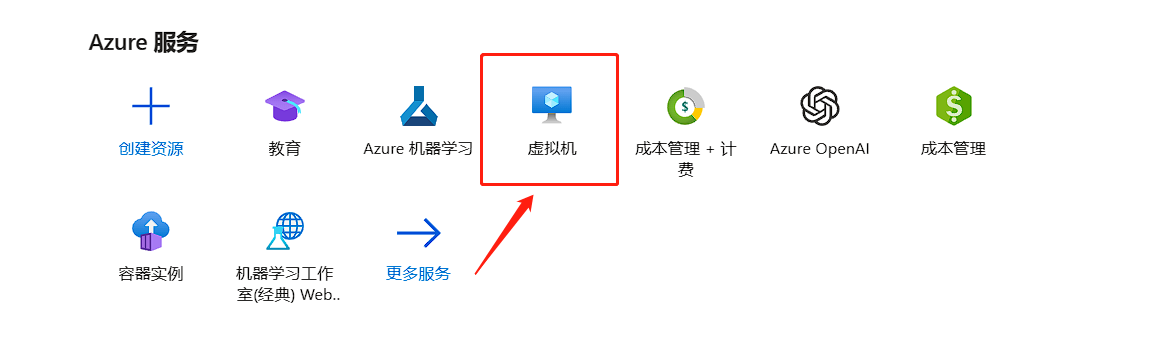
进入虚拟机页面,选择创建Azure虚拟机,进行配置选择
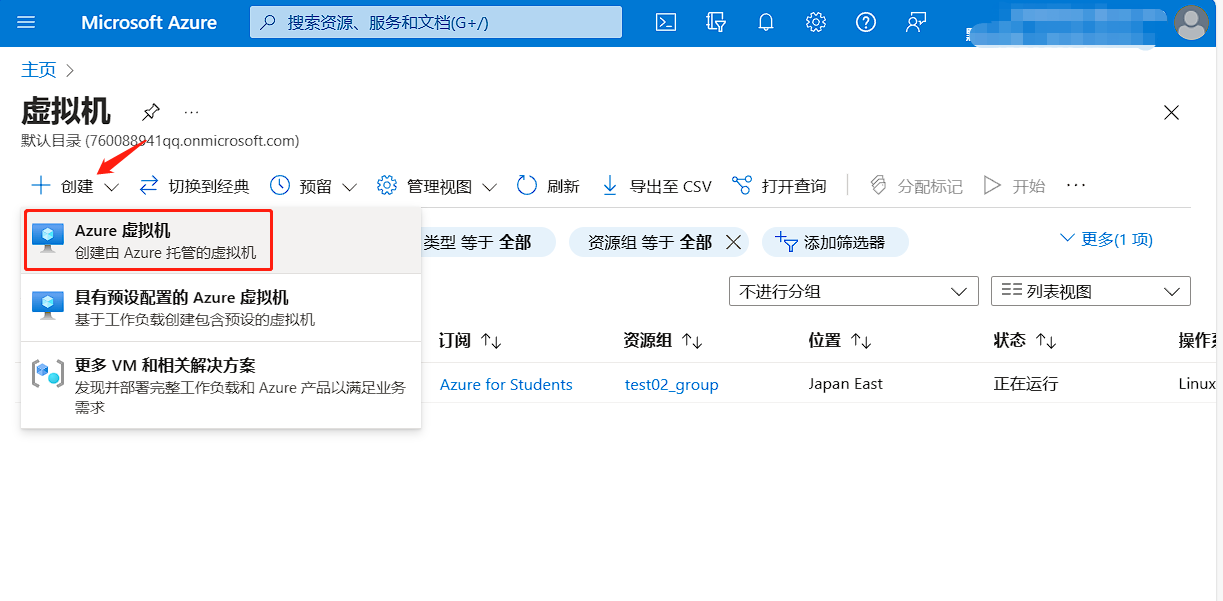
进入虚拟机的基本配置页面,订阅就选Azure for Students,资源组自己新建一个,名称可以随便起,区域最好选亚太或者美国西海岸,这样延迟会比较低。还有些服务只对美国本土开放,这样最好选美国西海岸,如果没有需求,最好就选日本的节点。
映像就是服务器的操作系统,目前主流的有Centos、Ubuntu以及Debian,鉴于Centos已经停止更新了,Debian可能对新手不太友好,个人推荐使用Ubuntu作为虚拟机的操作系统,这里选择Ubuntu Server 20.04。
在大小这个选项中,记得选B1s这个套餐,只有这个套餐 才是对学生免费开放使用的。
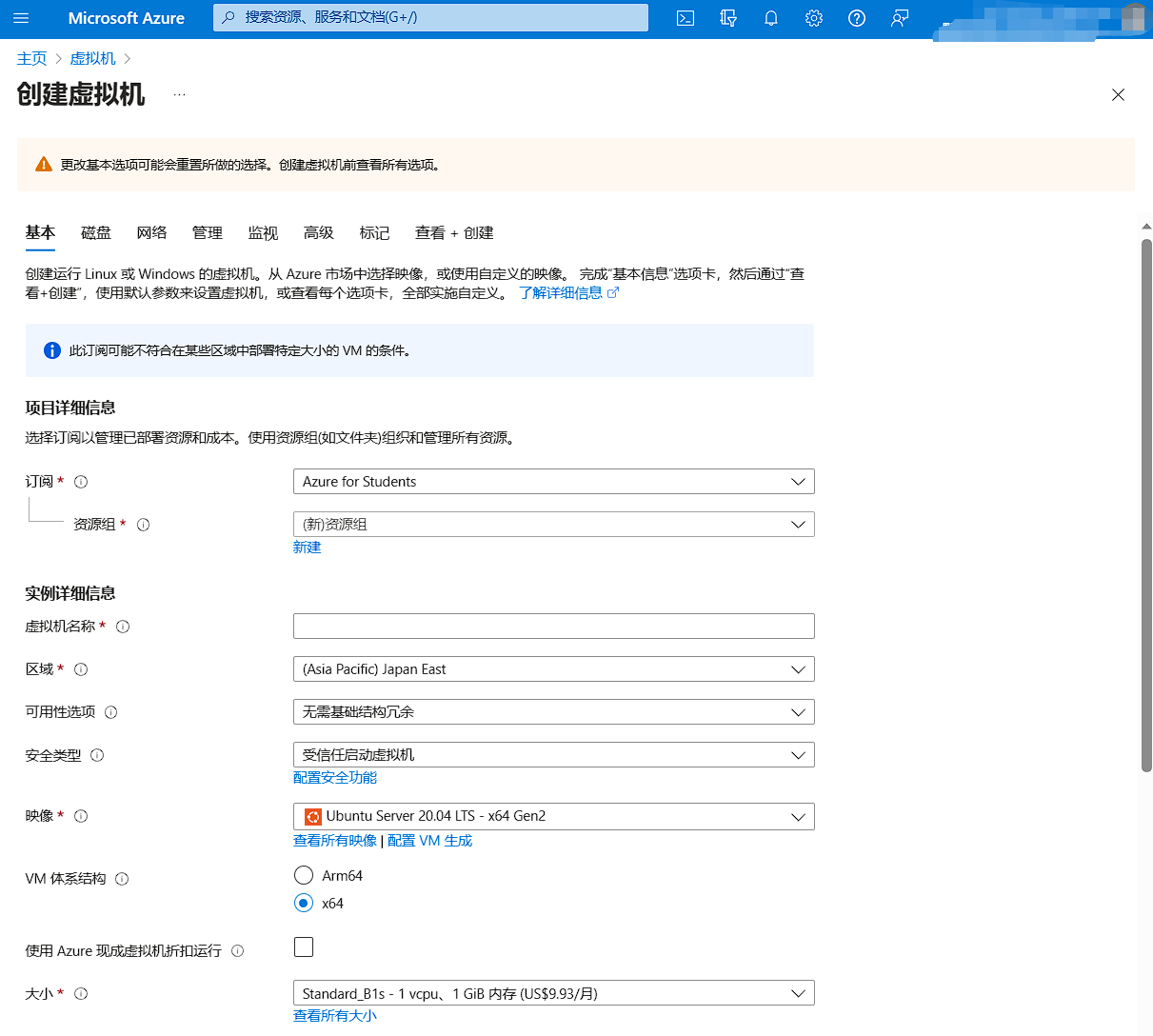
在管理员账户类型上,如果追求安全可以使用SSH公钥,这样密码很难被破解。本文为了登录方便,这里选择密码作为身份验证类型,设置相应的用户名和密码。
在入口规则的配置中,选择允许特定的端口,勾选22、443和80端口。
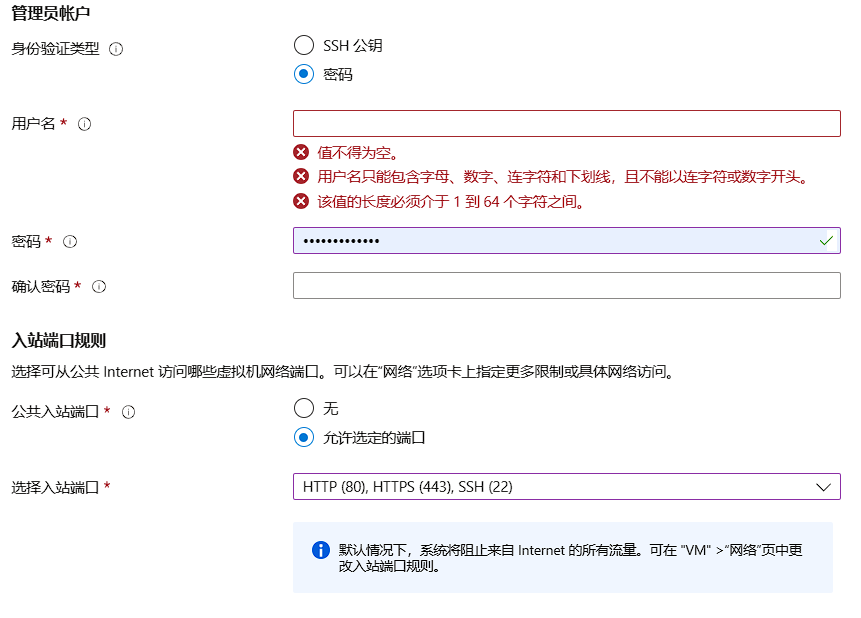
在磁盘设置中,记得将OS磁盘大小重设为大小为64G(P6)免费账户可用,这个套餐对学生免费,其他保持默认即可。
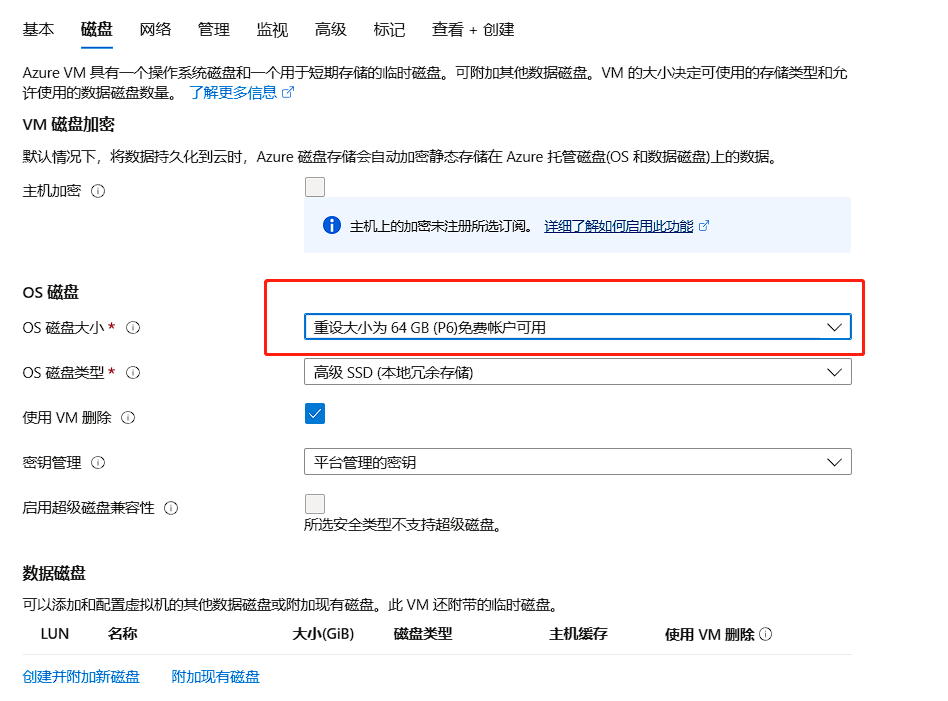
在网络设置中,如果使用的是默认设置,使用的是固定ip,虚拟机开关机都不会影响ip地址,但是是收费的,价格还不低。这里建议使用动态ip,在公用ip一栏中,点击新建,右边弹出创建公共IP地址菜单,SKU记得选择基本,否则不能选择动态ip。
而且动态ip对于有科学上网需求的人还更好,可能技术不够精湛导致ip被封禁,这样只需要重新关机选择不保留ip地址,这样就有一个新的ip地址供你使用,像很多vps厂家更换ip地址还需要额外收费,微软还给咱们免费更换。
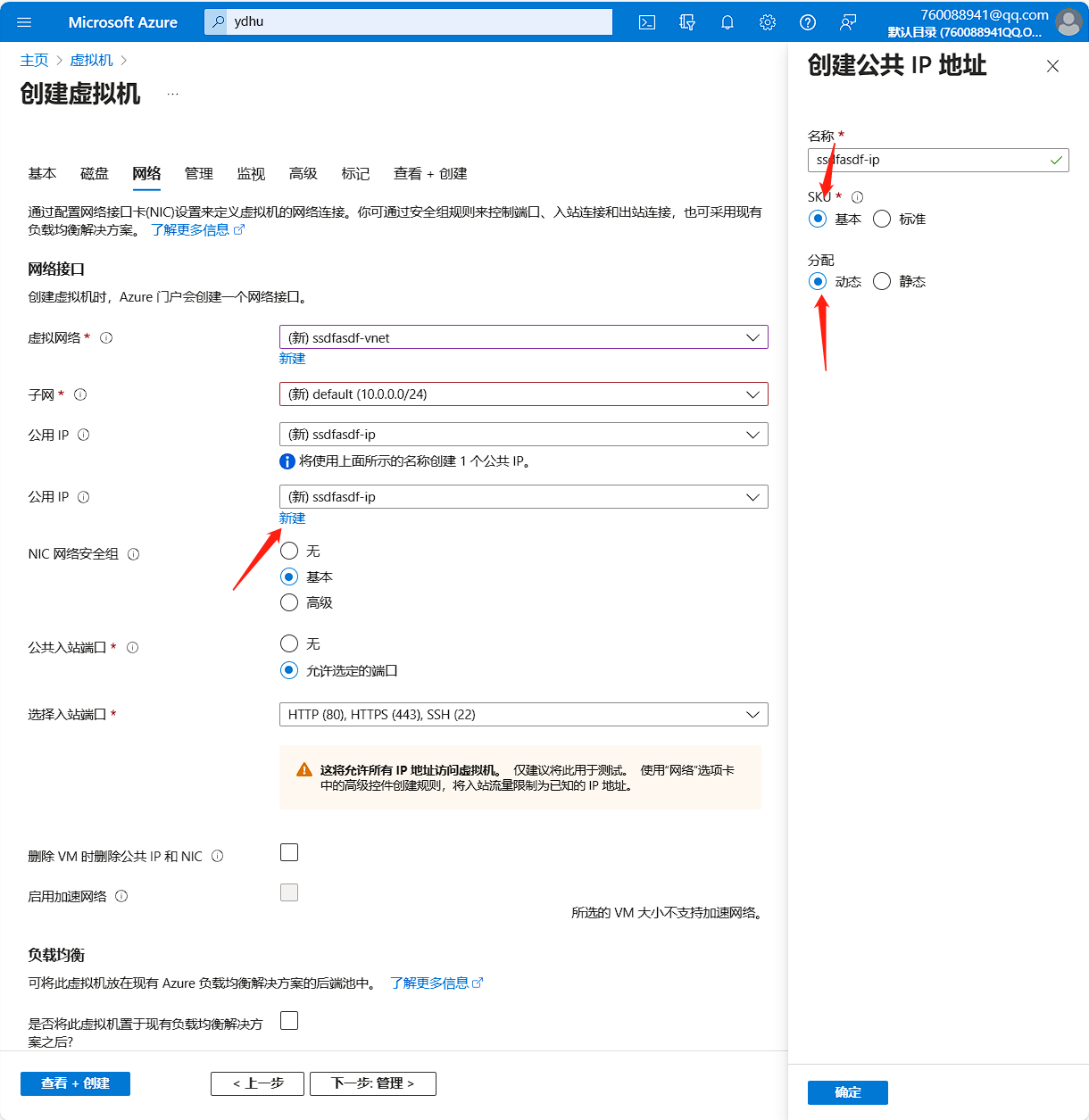
其他都保持默认即可,最后点击“查看+创建”,在保证设置正确后点击创建,此时就会开始部署虚拟机,只需等待几分钟后,虚拟机就创建完成,点击跳转资源进入虚拟机页面。
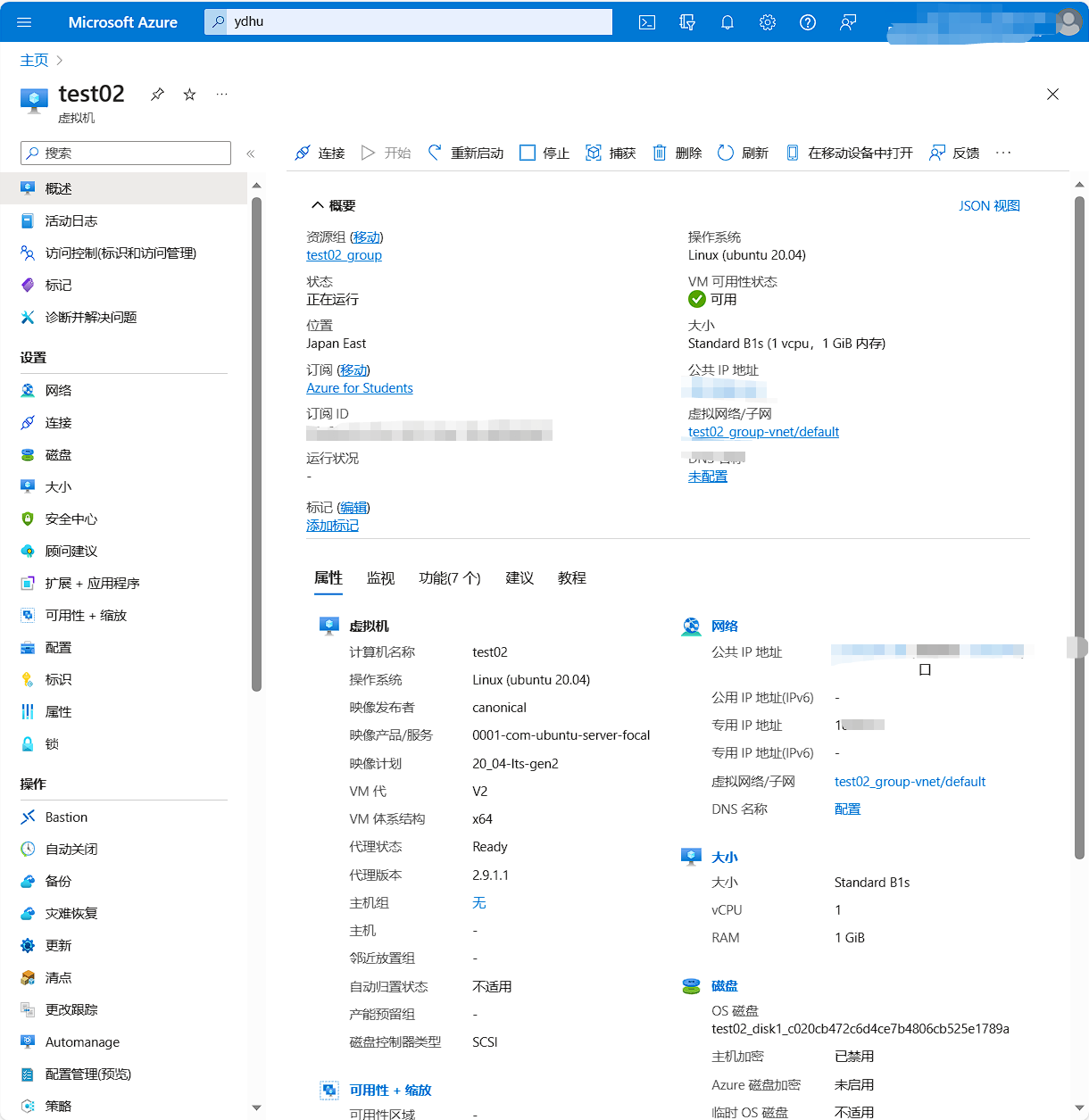
2、SSH连接Linux虚拟机
在这一部分,我们使用Xshell客户端与虚拟机进行连接,在主机一栏中填写虚拟机的公共IP地址
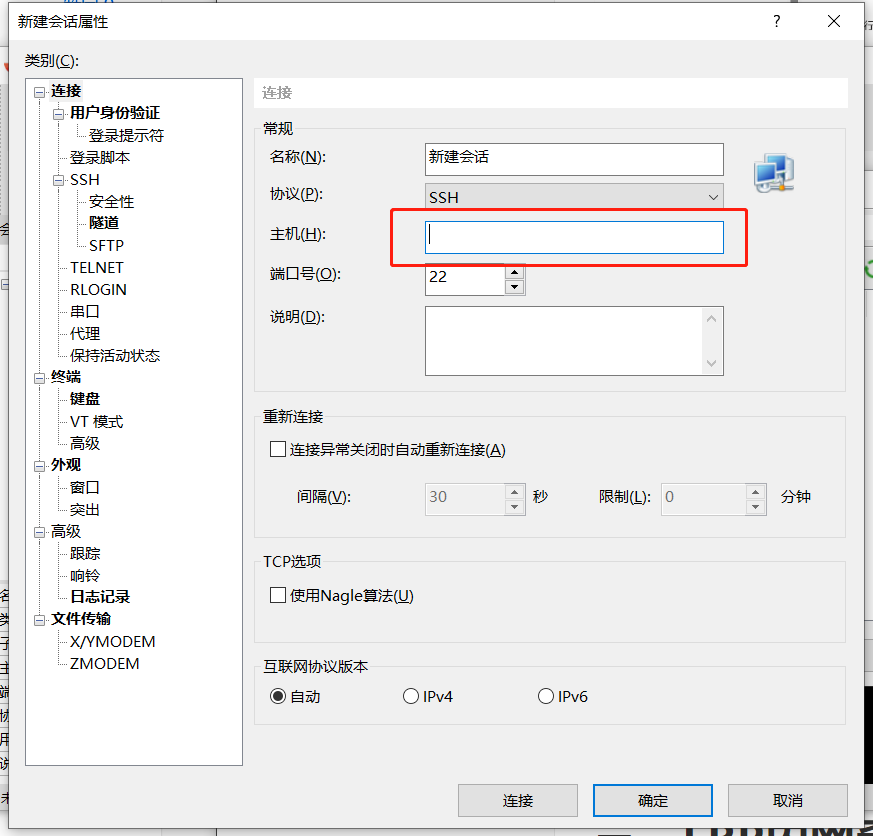
设置完主机后,点击连接,弹出一个SSH用户名和密码验证框栏,将虚拟机配置中设置的用户名和密码填入即可。
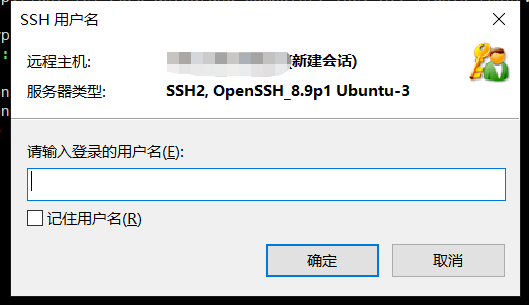
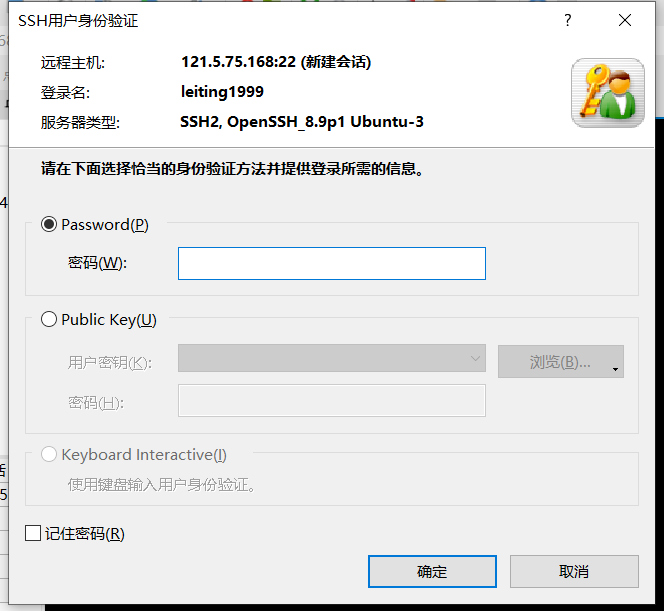
如果端口已放行、用户名和密码都没有错误,就可以顺利进入命令行界面,现在就可以操作这台linux虚拟机了
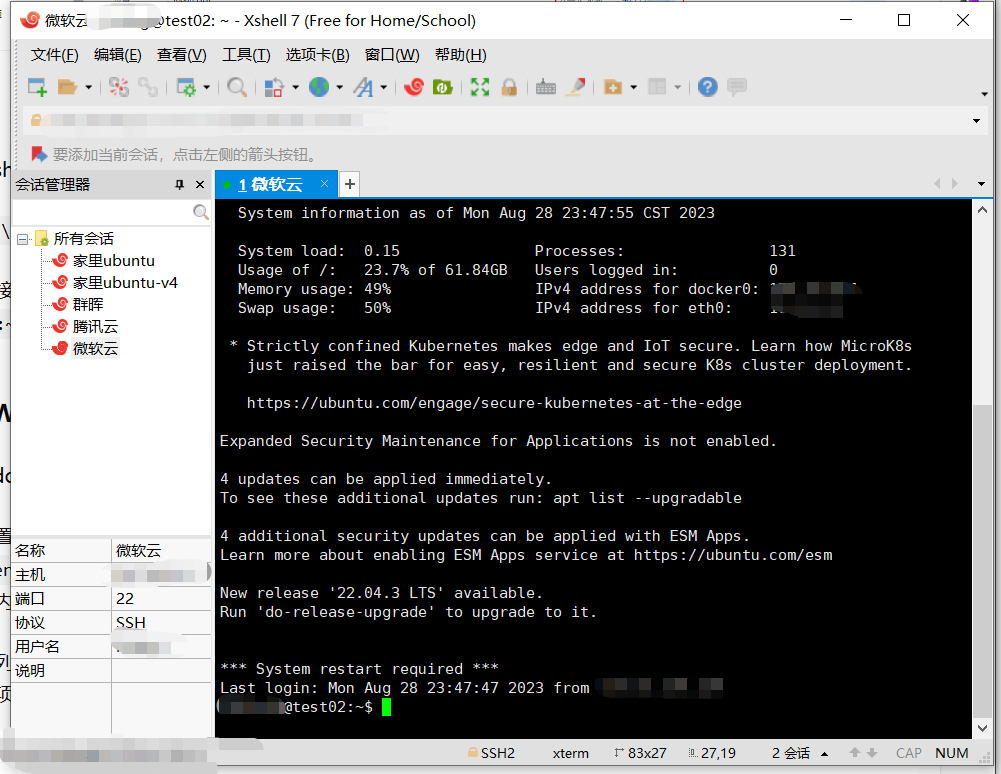
Windows虚拟机
Windows虚拟机的创建和Linux基本一致,需要注意的是,硬盘只有64G,可能系统占用就把空间占完了,所以要选择小一点的映像进行安装,这里选择[smalldisk] Windows Server 2012 R2 Datacenter - x64 Gen2映像,这个映像可以流畅运行系统。
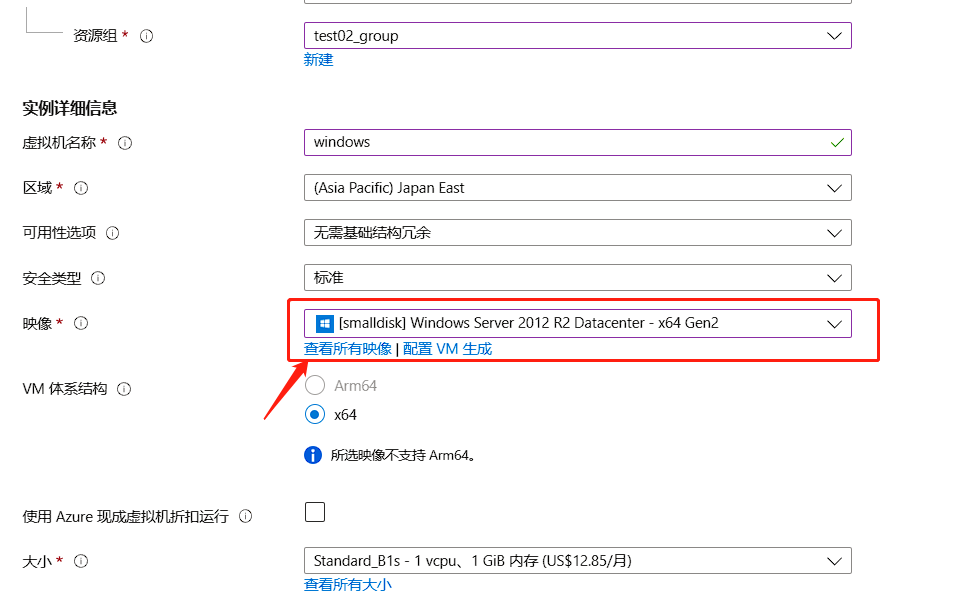
点击查看所有映像,在Windows Server下拉栏中可以找到这个映像。
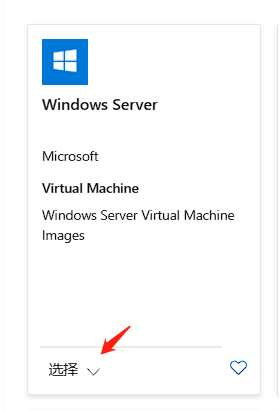
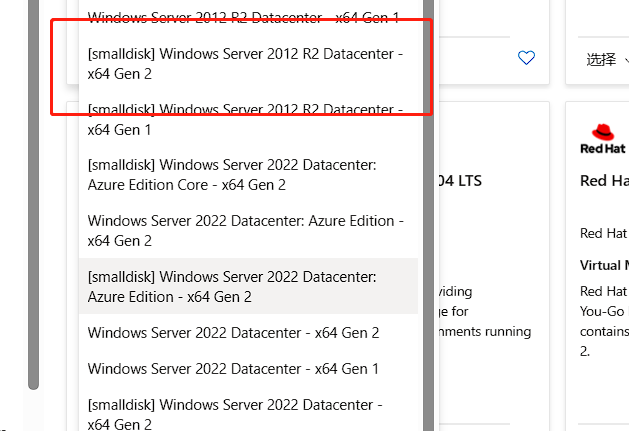
创建完成后,转到对应的资源页面。选择左侧边栏中的连接,下载RDP文件。
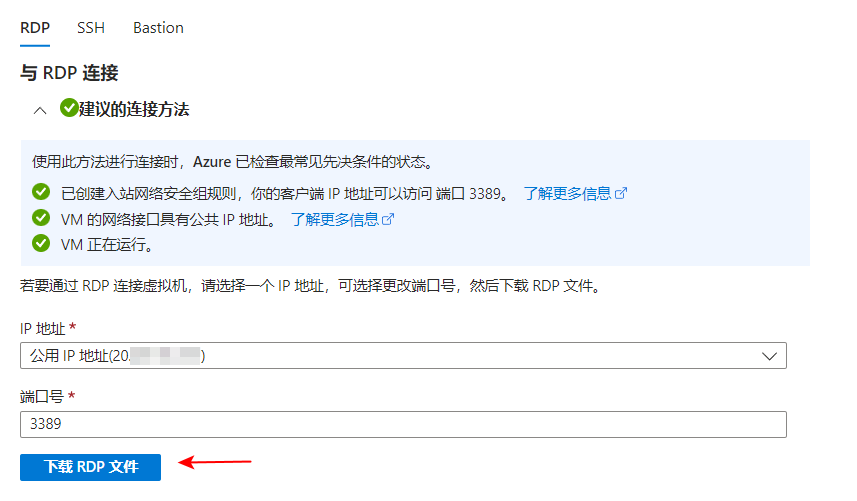
打开下载好的RDP文件进行连接。注意在输入密码时默认是以电脑上的Windows用户名进行连接的。如果你的电脑用户名和创建虚拟机配置的用户名不同,则需要点击“更多选项”-“使用其他用户”,输入用户名登录。
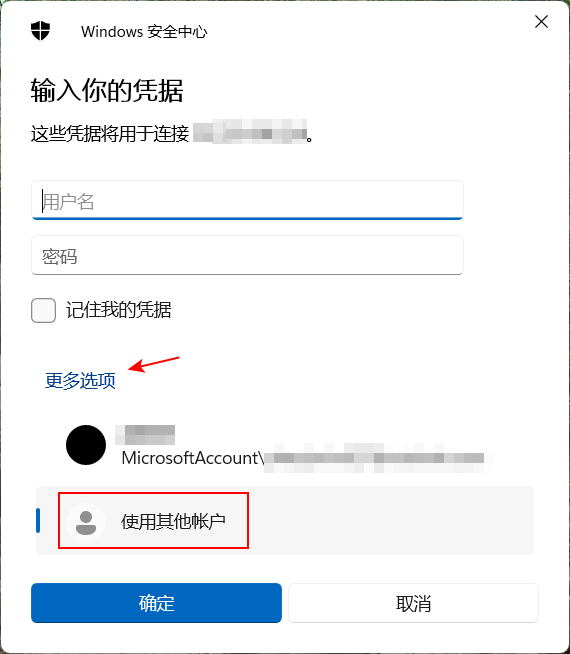
连接成功后就可以远程操控Windows虚拟机了。
二、安装宝塔
如果你是新手,推荐使用宝塔进行服务器管理,宝塔集成了一套使用工具,并提供了一个WEB操作页面,对新手非常友好。如果是老手,可以不使用宝塔,宝塔最近还爆出窃取隐私的新闻,可以不使用的话尽量不使用吧。
使用SSH连接Linux服务器后,根据操作系统类型执行相应的命令进行安装
Centos安装脚本
yum install -y wget && wget -O install.sh https://download.bt.cn/install/install_6.0.sh && sh install.sh ed8484becUbuntu/Deepin安装脚本
wget -O install.sh https://download.bt.cn/install/install-ubuntu_6.0.sh && sudo bash install.sh ed8484becDebian安装脚本
wget -O install.sh https://download.bt.cn/install/install-ubuntu_6.0.sh && bash install.sh ed8484bec万能安装脚本
if [ -f /usr/bin/curl ];then curl -sSO https://download.bt.cn/install/install_panel.sh;else wget -O install_panel.sh https://download.bt.cn/install/install_panel.sh;fi;bash install_panel.sh ed8484bec安装好宝塔后,在ssh命令行页面,通过输入bt命令即可对宝塔进行配置,比如修改访问端口,登录用户民和密码。
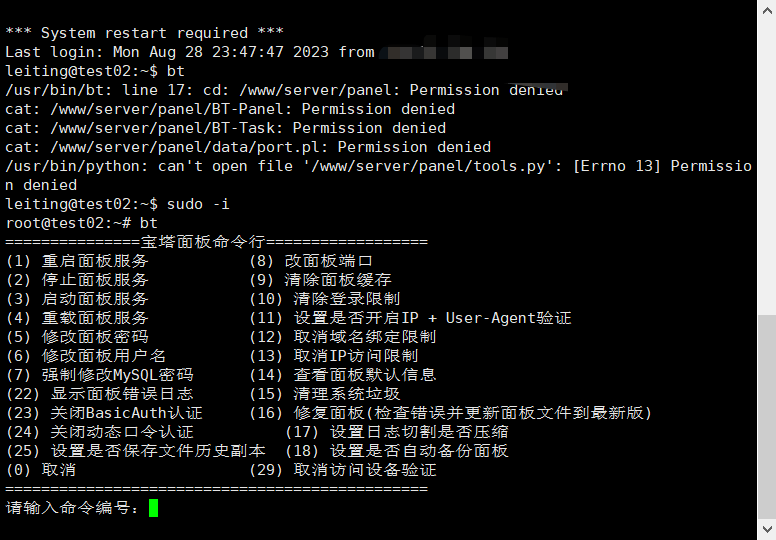
如果没有修改,通过ip地址:8888即可访问宝塔web页面,在web页面中可以进行可视化环境配置。
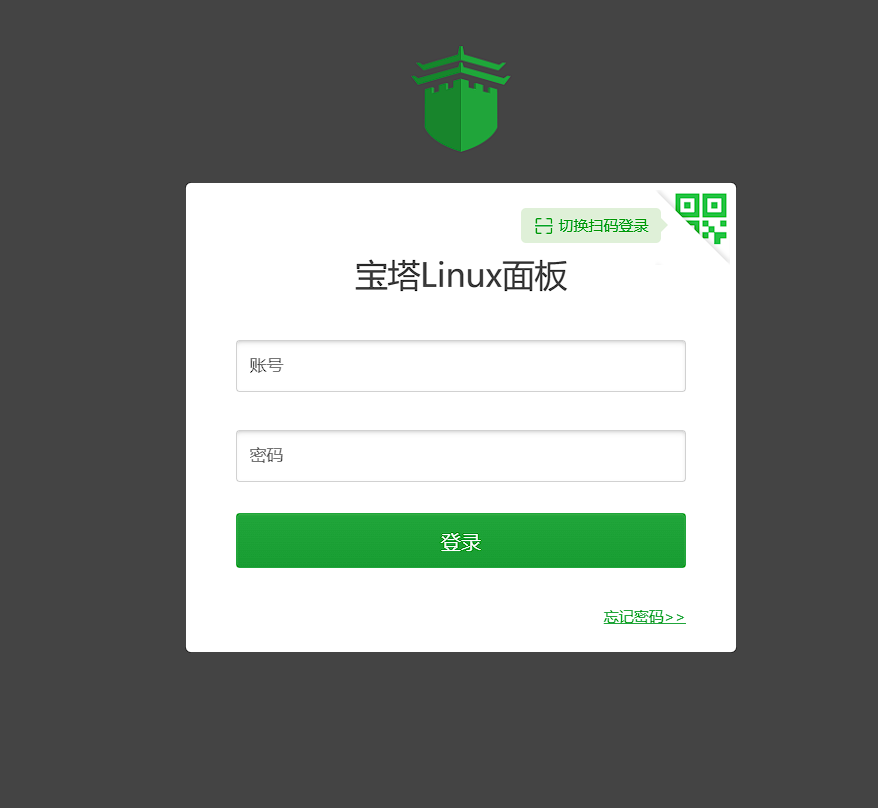
进入面板主界面,会推荐安装套件。这里有LNMP和LAMP两个选项,二者不同的地方是Web服务器不同。前者使用Nginx服务器,后者使用Apache服务器。由于我们的服务器配置比较低,所以选择性能更好的Ngnix服务器,即左边的LNMP套件。(LNMP和LAMP中的L代表Linux,N代表Nginx,M代表Mysql,P代表PHP,A代表Apache)
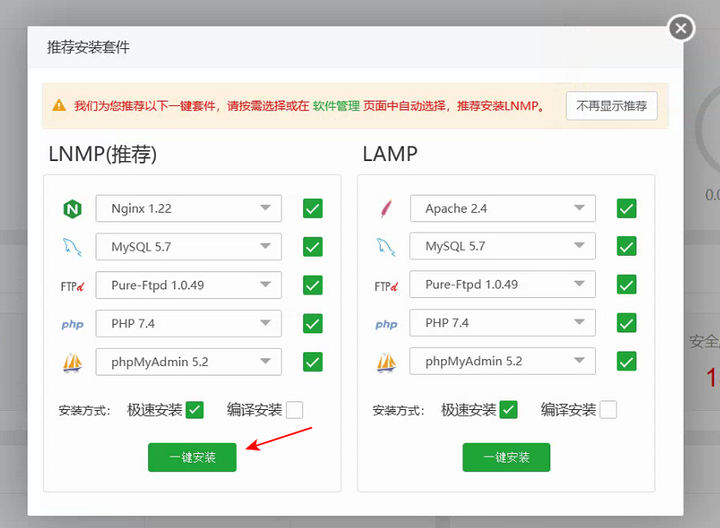
进入宝塔主界面如图所示,首页可对服务器资源进行检测,网站可以手动或者一键创建自己的网址,安全页面起到防火墙的作用,可对端口进行放行,今后放行端口时不但要在Azure网络安全组中添加规则,也要在这里添加。
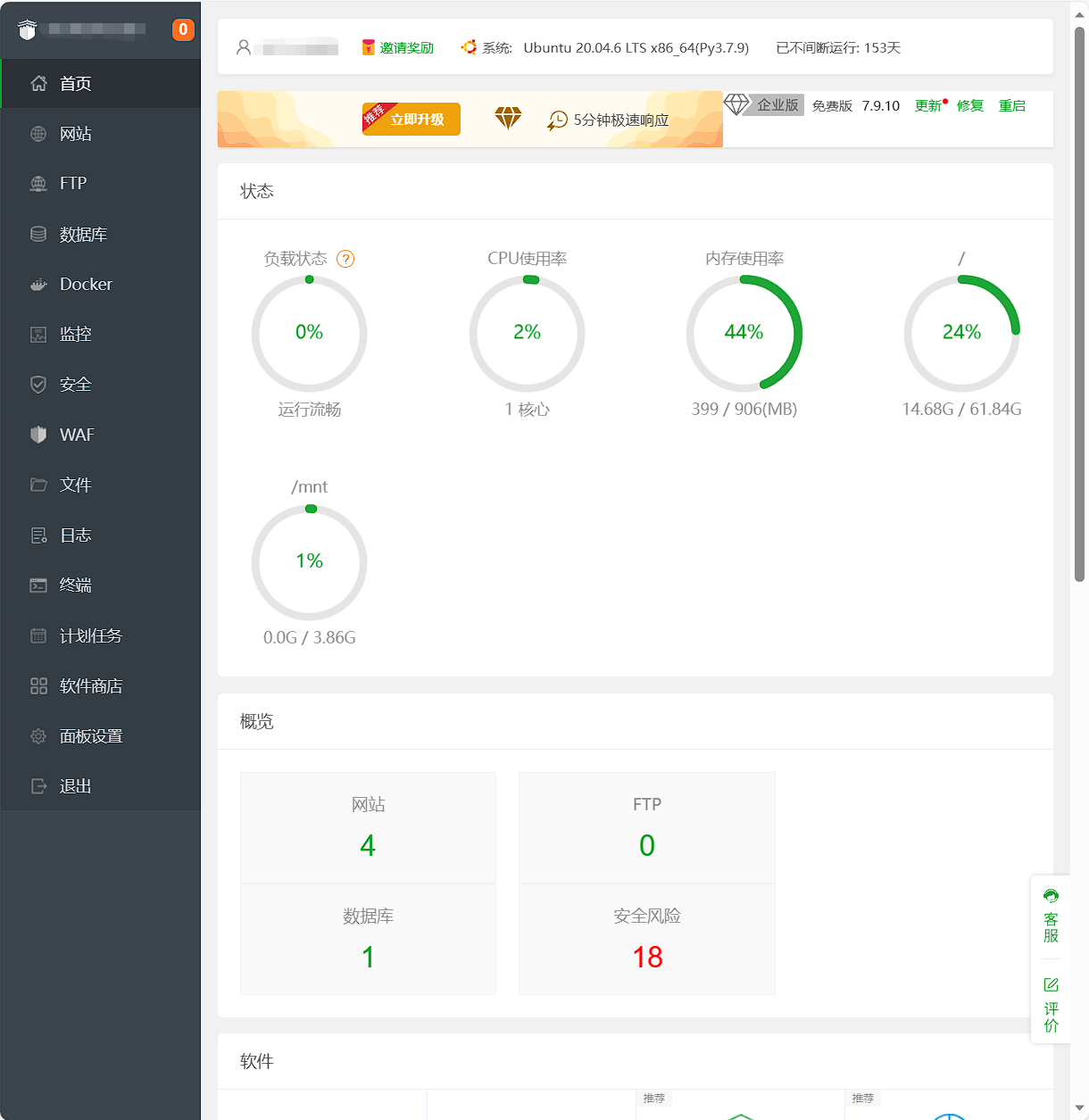
这样就完成了服务器的创建和基本配置的设定了,接下来可以根据需求自己进行服务部署,